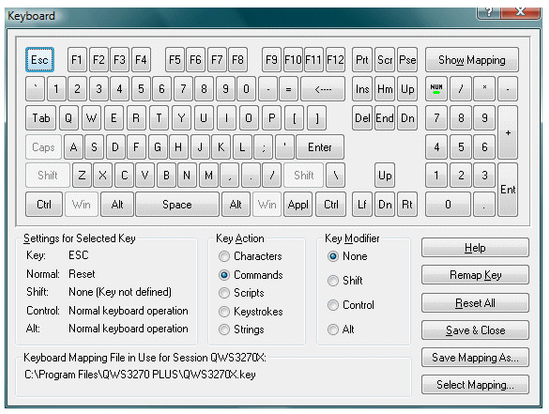Changing Keyboard Layouts
Customization of the keyboard layout takes place in the keyboard dialog. To access the keyboard mapping screen select Options/Keyboard from the main menu.
You can view a list of the current assignments for your keyboard by selecting Help/Keyboard mapping from the main QWS3270 menu or pressing the Show Mapping button in the Keyboard dialog.
To re-map a key, you may either use the map file currently displayed, or click on "Select Mapping" to select previously defined mapping file. Keyboard mapping files use the ".key" file extension.
Step-by-step mapping process:
Select the key you want to re-map with the mouse.
Select the Key Action you want the key to execute. Available actions are:
Characters
Commands
Scripts
Keystrokes
Strings
Select the Key Modifier for the key. Choose from None (no modifier required), Shift, Control or Alt. Only one modifier can be specified per key. You can not for example use Shift + Control key combinations.
Press the 'Remap Key' button. Depending on the Key Action that you chose you will be presented with:
a dialog to enter a text string
a list of characters
a list of functions
a file selection dialog.
Choose from the available options and press OK to return to the dialog.
When you have finished re-mapping keys, you have two options.
a.) Choose "Save & Close" to save your changes to the currently selected mapping file
b.) Choose "Save Mapping As..." to save the keyboard mapping to a different file. You will be prompted for a name and location of the file.
| ATTN | Back Tab | |
| Backspace | Backspace (destructive) | Cent Sign |
| Change Format | Clear | Clipboard Append |
| Clipboard Append All | Clipboard Copy | Clipboard Copy All |
| Clipboard Cut | Clipboard Past | Clipboard Print |
| Cursor Select | Crosshair On/Off | Delete |
| Delete Word | Delete sign (/) | Down Arrow |
| Duplicate | Enter | Entry Assist A set of functions for data entry that make a session with an IBM host act like a typewriter, in that you can choose margins, tabs, wrap-around, end-of-line signal, etc. |
| Erase to end of Field | Erase Input | Fast Down |
| Fast Left | Fast Right | Fast Up |
| Field End | Field Mark | Home |
| Insert | Left Arrow | Mark Down (for Copy) |
| Mark Left (for Copy) | Mark Right (for Copy) | Mark Up (for Copy) |
| Minus sign (-) | New Line | Next QWS3270 Window |
| Next Word | None (key not defined) | Pa1 |
| Pa2 | PF1 | PF2 |
| PF3 | PF4 | PF5 |
| PF6 | PF7 | PF8 |
| PF9 | PF10 | PF11 |
| PF12 | PF13 | PF14 |
| PF15 | PF16 | PF17 |
| PF18 | PF19 | PF20 |
| PF21 | PF22 | PF23 |
| PF24 | Plus sign (+) | Previous QWS3270 Window |
| Previous Word | Print Screen | Record Keystrokes |
| Replay Keystrokes | Reset | Right Arrow |
| Scroll Down | Scroll Left | Scroll Right |
| Scroll Up | SYS REQ | Tab |
| Times sign (x) | Toggle Copy Mode | Up Arrow |
| Word Wrap | TN5250 Field Exit | TN5250 F1 |
| TN5250 F2 | TN5250 F3 | TN5250 F4 |
| TN5250 F5 | TN5250 F6 | TN5250 F6 |
| TN5250 F7 | TN5250 F8 | TN5250 F9 |
| TN5250 F10 | TN5250 F11 | TN5250 F12 |
| TN5250 F13 | TN5250 F14 | TN5250 F15 |
| TN5250 F16 | TN5250 F17 | TN5250 F18 |
| TN5250 F19 | TN5250 F20 | TN5250 F21 |
| TN5250 F22 | TN5250 F23 | TN5250 F24 |
| TN5250 Help | TN5250 3270 Help | TN5250 Clear |
| TN5250 Print | TN5250 Display Embedded | TN5250 Test Request |
| TN5250 Roll Down | TN5250 Roll Up | TN5250 Error Reset |
| TN5250 Sys Req | TN5250 Record Backspace |